■
みっしょん8:VMware fusionにCentOS6.7の開発環境を構築したい⑥
どうもこんにちは。
本日はWordpressのインストールを実施しました!が、NTPを導入していなかったので導入してから実施します!
NTPを設定する
NTPの設定の前に・・・現在私の開発環境は10日ぐらい時刻がずれています。
原因は仮想環境で構築していることにありそう・・・。
Linux系サーバでは、時刻をハード(ハードウェアクロック)とOS(システムクロック)で保持しているそうです。
通常OSがハードから時刻を取得しているそうなのですが、仮想環境で動作しているOSは起動時に同期が取れない、ハードとの頻繁な同期ができない(処理しきれない)、等の理由で時刻に大幅なズレが発生してしまうとか。
なんとか時刻を合わせたい!という思いのもとNTP導入を決意しました!
NTPとは、「Network Time Protocol」の略称で、コンピュータがネットワーク上の他のコンピュータの時刻を参照して同期をとるためのプロトコルです。
ハードとうまく同期できなくても、OSがNTPを使ってネットワークから時刻の同期を行っちゃうぜ!ということです。多分。
まずは開発環境にてntpをインストールします。
# yum install ntp
続いて自動起動設定を入れます。
# chkconfig ntpd on
さらに設定ファイルに同期するサーバ情報等を設定します。
# vi /etc/ntp.conf
私はこんな感じで設定を入れました!
restrict default ignore (デフォルトでNTPアクセス拒否)
restrict 127.0.0.1 (ローカルからのNTPアクセス許可)
↓特定のNTPサーバへのアクセス許可
restrict 210.173.160.27 mask 255.255.255.255 nomodify notrap noquery
restrict 210.173.160.57 mask 255.255.255.255 nomodify notrap noquery
restrict 210.173.160.87 mask 255.255.255.255 nomodify notrap noquery
↓外部のNTPサーバの指定
server -4 ntp1.jst.mfeed.ad.jp
server -4 ntp2.jst.mfeed.ad.jp
server -4 ntp3.jst.mfeed.ad.jp
保存してNTPを起動します。
# /etc/rc.d/init.d/ntpd restart
同期を確認します。少し時間をおいてから実施します。
# ntpq -p
先頭に「*」や「+」「-」が付いていればOKです!やったね!
Wordpressをダウンロードする
やっとWPのインストールに移りました・・・
まずはWordpressを開発環境にダウンロードしてきます。
開発環境で以下のコマンドを実行します。
# cd /tmp(ディレクトリを移動します)
# wget https://ja.wordpress.org/wordpress-4.4.1-ja.tar.gz
ダウンロードしたら解凍します。
# tar zxvf wordpress-4.4.1-ja.tar.gz
解凍したディレクトリを移動します。
# mv wordpress /var/www/html/
apacheが操作できるよう、所有者とグループを変更します。
# chown -R apache:apche /var/www/html/wordpress
apacheの設定ファイルを修正する
続いてwordpressのファイルをWebサーバが参照できるように設定します。
apacheの設定ファイルを修正します。
# vi /etc/httpd/conf/httpd.conf
DocumentRoot "/var/www/html/wordpress"
<Directory "/var/www/html/wordpress">
保存して再起動します。
# /etc/rc.d/init.d/ntpd restart
Wordpress用のDBを作っておく
MySQLにログインします。
# mysql -u root -p[設定したパスワード]
データベースを作っちゃいます。
> create database wordpress;
準備OK!
Wordpressをインストールする
早速ブラウザからアクセスしてみます。「http://123.456.789.013」へ行ってみました!

おお!「さあ、始めましょう!」を押下してみます。
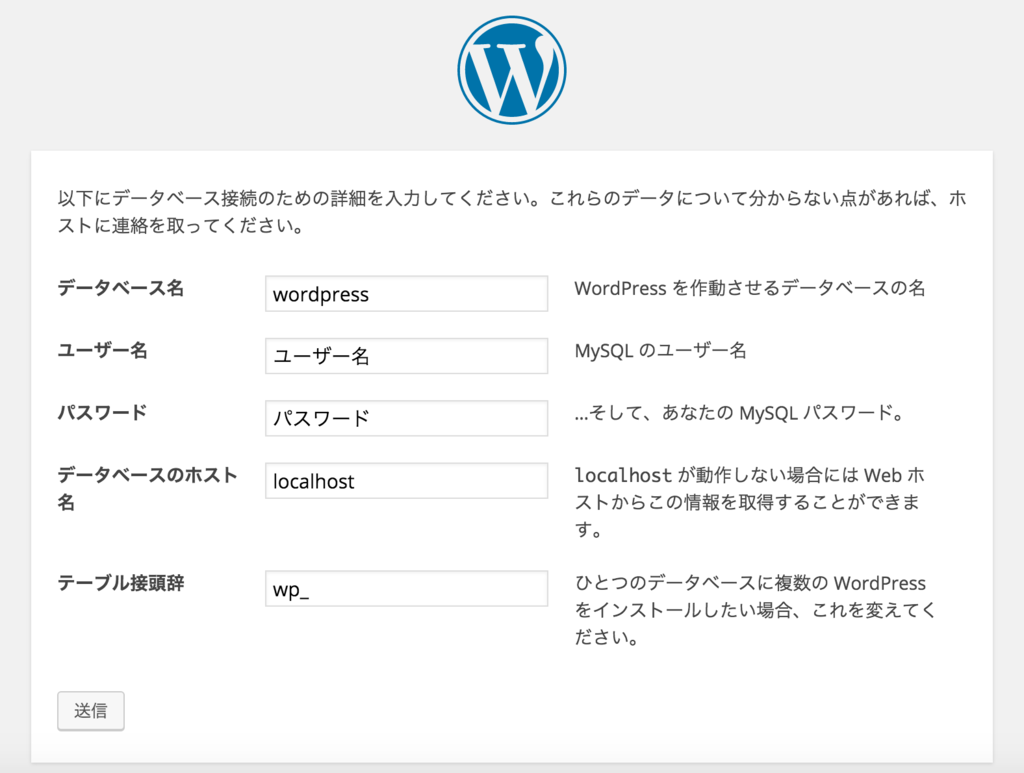
入力画面が出てきたので、先ほど作ったDB名と、MySQLのユーザ、パスワードを入力します。ホスト名は開発環境なので、デフォルトのままでOKです。接頭辞もこのままで。
送信を押すとWordpressに設定するユーザIDとパスワード、メールアドレス等の入力画面が表示されるので、入力します。
設定が完了すれば・・・「http://123.456.789.013」に・・・
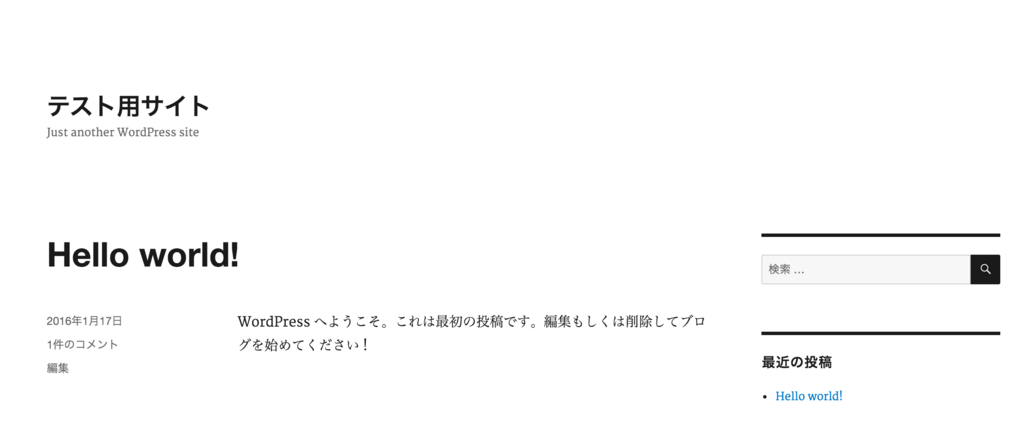
表示されました!!やったー!!!
これで一通りの開発環境構築は完了です!
開発環境については、今後なんちゃって証明書を入れたりもしてみたいと思ってます。
本日はここまで!
明日もガンバルンバです(((o(*゚▽゚*)o)))